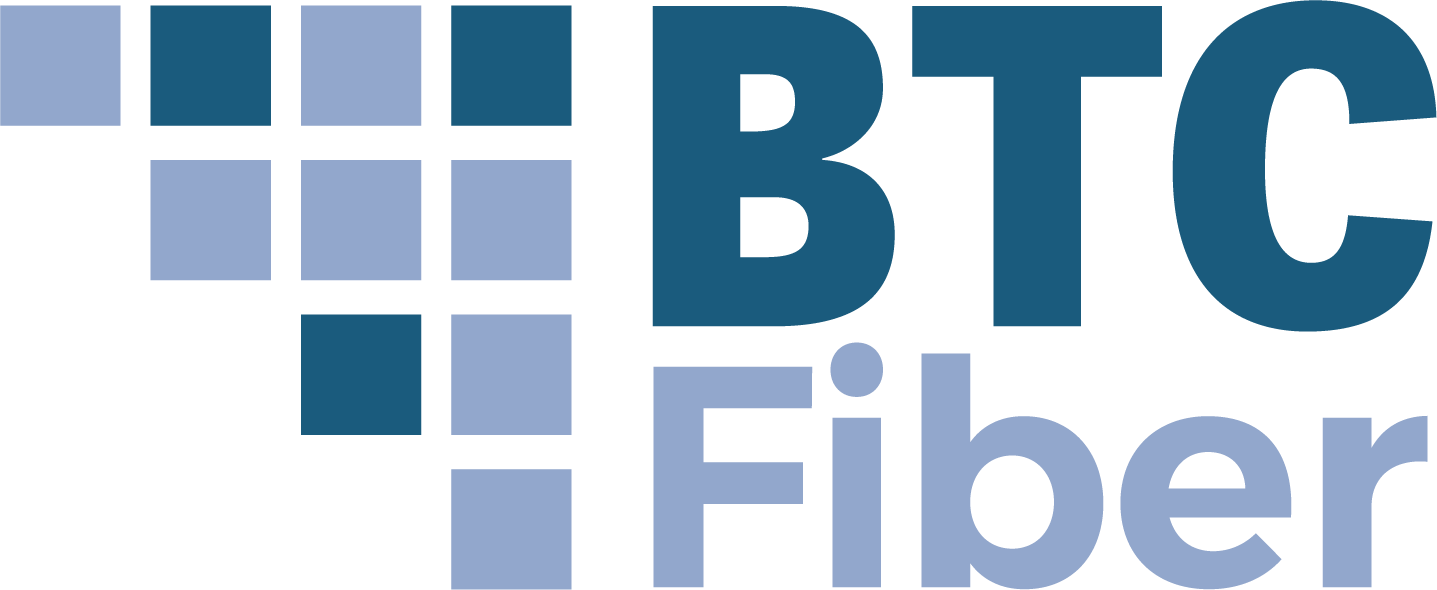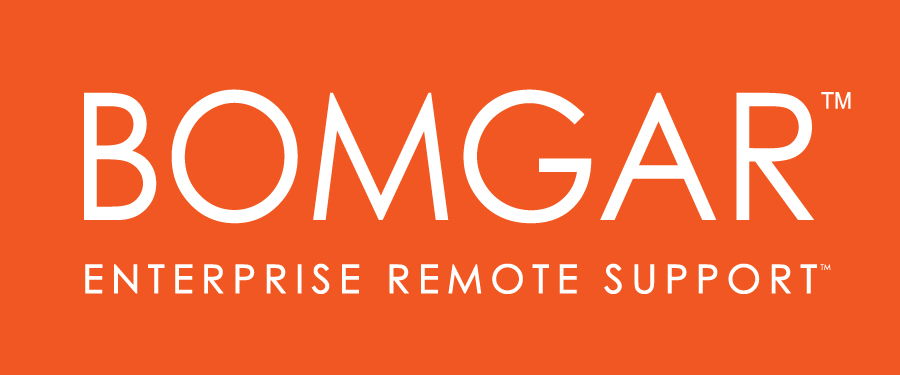Q&A – for quick assistance
What is the Repair Service phone number?
The Repair Service is available 24/7 by calling: 423-447-6815
DSL and Fiber Q&A
How do I REBOOT my modem?

Disconnect the modem’s power plug from the outlet, wait 3 mins and connect the power plug back into the outlet. Allow the modem to completely connect before testing your devices (PC, tablet, mobile phone), for connection.
How do I change my wireless password?
If you have your own router such as Netgear, Linksys, Cisco, Belkin, etc… you will need to call that router company for assistance.
If you rent our BTC wireless you will need to call repair to get it changed.
How do I check my internet speed?
Click on this link and run a test: CHECK MY INTERNET SPEED
NOTE: Make sure you have only one device hardwire connected to port #4 in the back of the modem during the speed test and that no other devices are connected thru hardwire or WiFi.
My WiFi isn’t working through my router. What can I do?
DSL Internet
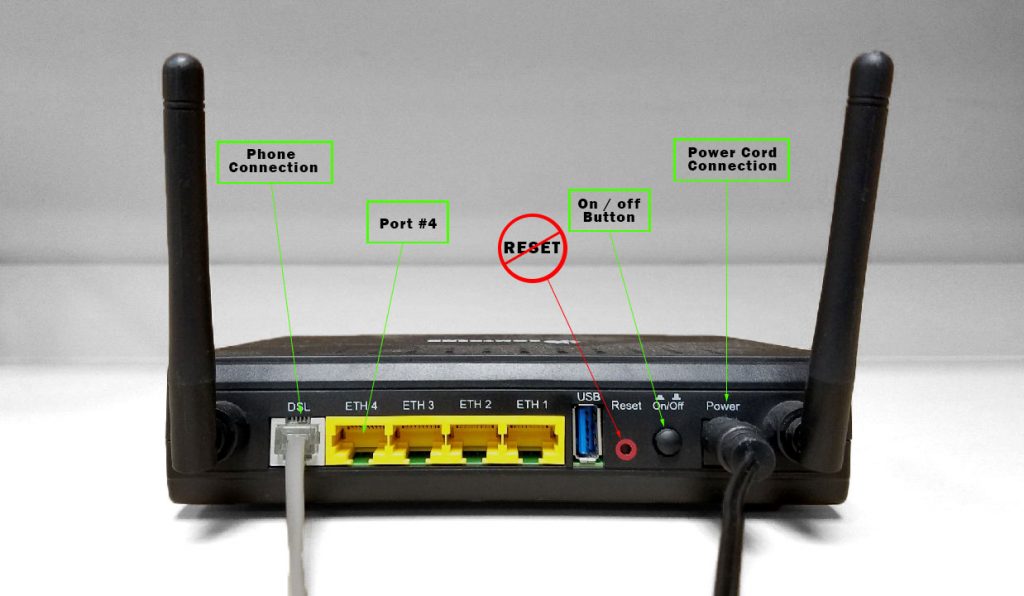
Reboot the router by unplugging the power cord from the wall outlet. If that fails you can plug a computer directly in port four (See “Port #4” in photo) on our modem. If there is no connection, restart the computer.
** NOTE: Never use the “Reset” to reboot or restart the modem!
Call support if there is still no connection. The Repair Service is available 24/7 by calling: 423-447-6815
Fiber Internet

Reboot the router by unplugging the power cord from the wall outlet. If that fails you can plug a computer directly in port four (See “Port #4” in photo) on our modem. If there is no connection, restart the computer.
** NOTE: Never use the “Reset” to reboot or restart the modem!
Call support if there is still no connection. The Repair Service is available 24/7 by calling: 423-447-6815
My fiber is not working, what can I check?

Check battery backup and make sure you have a green light. If you have a red light on the battery backup check the GFCI wall outlet and press the “Reset” button on the wall outlet and you will hear a beep and the light on the battery backup should turn green.
To reset the battery backup press and hold the “RED” reset/reboot button for 5 seconds. When you hear the unit beep twice release the button.
If it does not call support. The Repair Service is available 24/7 by calling: 423-447-6815
How can I get a new IP Address for my device?

Unplug the power plug from the outlet, then wait 60 mins and plug the modem power plug back into the outlet. This will give a new IP Address to your device.
BTC Fiber TV
BTC Fiber Apps
Frequently Asked Questions
IS BTC FIBER TV INTERNET TV?
Yes. BTC Fiber TV uses your BTC internet connection to stream content with your Fire TV OS, Roku TV, or Apple TV, as well as Android and iOS devices for viewing whenever you want.
The faster your internet speed, the better your streaming quality will be. Fortunately, BTC offers speeds up to a gigabit per second!
HOW DOES BTC FIBER TV WORK?
Like Netflix, HULU and other streaming services, BTC Fiber TV is an app-based service. When you subscribe to BTC Fiber TV , you’ll download the app on your streaming devices (Roku Amazon FireTV stick, AppleTV and RokuTV and and FireTV OS enabled TVs. You’ll have access to all the channels available in the package you subscribe to.
DO I NEED BTC’S INTERNET SERVICE TO WATCH BTC FIBER TV?
Yes, BTC Internet Service is required for BTC Fiber TV.
WHAT DEVICES ARE SUPPORTED ON BTC FIBER TV?
Streaming Devices
- Amazon FireTV
Android OS 5.0+ / Amazon FireTV Stick – Gen3 and above
Android OS 5.0+ / Amazon FireTV Cube – Gen2 and above - Apple TV
tvOS 14.0+ / Apple TV 4K – 1st Generation and above - Roku
Roku OS 9.3.x+ / Roku v3 and Above (2015 and above)
TVs
- RokuTV Edition TVs
- FireTV OS Edition TVs
Mobile Devices
- iOS Mobile Device
- iOS 11 and above
- Android Mobile Device
- Android OS 4.0.3 and above
Set Top Box
- Amino 7x series
CAN I USE THE BUILT-IN VOICE CONTROLS ON MY FIRESTICK, ROKU OR OTHER DEVICE TO CHANGE CHANNELS?
At this time, that capability is not available.
WHAT IF MY BTC FIBER TV APP IS NOT WORKING?
Try these troubleshooting tips:
Amazon FireTV
Verify FireTV is running the latest software: Home > Settings > My FireTV > About > Check for Updates
Check WiFi Signal: Home > Settings > Network > Click Play/Pause Button > Signal Strength / Channel Quality
If poor signal, move closer to WiFi router | Install Calix Mesh Extender | Install Stream Device Ethernet Adapter and hardwire OTT Device.
Force Stop BTC Fiber TV Application: Home > Settings > Applications > Managed Installed Applications > Scroll to BTC Fiber TV > Press Select > Click Force Stop > Launch App
If necessary, Clear Cache: Clear Data > Uninstall / Reinstall BTC Fiber TV Application
Logout / Login the BTC Fiber TV Application: BTC Fiber TV Nav Menu > Click on Last Name > Click Log Out. Log back in with BTC Fiber TV provided username / password
Apple TV
Verify Apple TV is running the latest software: Home > Settings > System > Software Updates > Update Software > Download and Install
Check WiFI Signal: Home > Settings > General > About > Very Signal Strength
If poor signal, Move closer to WiFi router | Install Calix Mesh Extender | Hardwire Apple TV to WiFI Router
Force Stop BTC Fiber TV Application: Home > Double Click on TV Icon on Apple Remote > Scroll Left/Right thru Open Apps > Swipe Up to Kill Open App.
If necessary; Uninstall / Reinstall BTC Fiber TV Application
Logout / Login the BTC Fiber TV Application: BTC Fiber TV Nav Menu > Click on Last Name > Click Log Out. Log back in with BTC Fiber TV provided username / password
Roku
Verify Roku is running the latest software: Home > Settings > System Update
Check WiFi Signal. Home > Settings > Network > About > Signal Strength / Internet Download Speed
If poor signal, Move closer to WiFi router | Install Calix Mesh Extender | Install Stream Device Ethernet Adapter and hardwire OTT Device
Force Stop BTC Fiber TV Application: Home > Settings > System > System Restart If necessary; Uninstall / Reinstall BTC Fiber TV Application
Logout / Login the BTC Fiber TV Application: BTC Fiber TV Nav Menu > Click on Last Name > Click Log Out. Log back in with BTC Fiber TV provided username / password
CAN I USE MY PHONE TO CONTROL MY STREAMING DEVICE?
HOW DO I ENABLE THUMBNAILS ON MY NDVR RECORDING TIMELINES?
- This feature only works on FireTV
- Click the BACK button to the Navigation Menu
- Scroll down and click on Settings
- Scroll down and click on “Non-Fullscreen playback” – Select “Detached Window”
LINKS TO THE STREAM DEVICE ETHERNET ADAPTERS MENTIONED IN THE TROUBLESHOOTING BULLET
For customers that have a streaming device that is not performing well based on WiFi coverage, there are two options. 1) Calix GigaMesh to extend wireless coverage. 2) Utilize an Ethernet Adapter to convert OTT Device from wireless to wired.
Amazon FireTV
Amazon Ethernet Adapter, PN# PS92LQ
Apple TV
AppleTV has a built-in Ethernet adapter
Roku
The Roku Ultra has a built-in ethernet adapter. Roku does not have a branded Ethernet Adapter. However, on ROKU.com there is a list of approved 3rd Party Ethernet Adapters.
Note: the links above are only “recommendations”. BTC does not warrant or guarantee any 3rd Party Hardware.
USB POWER ADAPTER VS TV’S USB PORT
For an optimum viewing experience, customers need to utilize the USB Power Adapter supplied with the OTT Devices vs the USB port on the TV. On most TVs the USB port is powered down when the TV is turned off. This causes the OTT Device to lose power and therefore has to “reboot/power-on” each time the TV is powered back on. If the USP Power Adapter is used, the OTT Device never loses power and therefore the customer is able to watch TV much faster without having to wait for the OTT Device to power-on.
HOW TO CREATE AN AMAZON ACCOUNT?
To use a FireTV, a separate account will be required.
Visit www.amazon.com in your web browser. Hover your cursor over Sign In, and click Start Here on the drop-down menu that appears.
HOW TO CREATE A ROKU ACCOUNT?
To use Roku Device, a separate account will be required. https://my.roku.com/signup
INACTIVITY TIMEOUT VALUES
All streaming devices and set top boxes have a four-hour Inactivity Timeout value. After four hours of inactivity, a message will pop-up on the screen to ask the customer if they are still watching. If the customer does not respond to the message, the streaming device will close the BTC Fiber TV application. If the customer has a set top box, it will go into Standby Mode.
BANDWIDTH SAVER OPTIONS CAN OVERRIDE PAUSE LIVE TV
- FireTV enables the Bandwidth Saver Option after 20 minutes of a paused application. This will override the 60-minute Pause Live TV feature of the BTC Fiber TV app.
- Roku enables the Bandwidth Saver Option after four hours of inactivity.
Set Up Guide
Channel Guide
IPTV Q&A
My TV says no signal, what do I do?
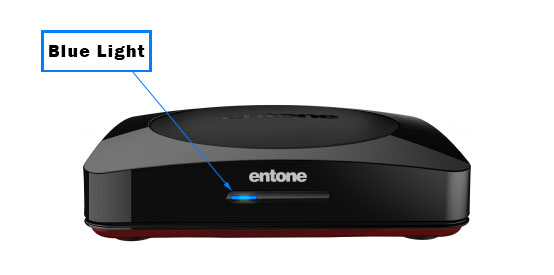
Make sure you have a blue light on your STB then if the TV still says no signal check your inputs by pushing the “TV” button on the remote then input.
My IPTV is out and I have a red light on my STB (Set Top Box), what do I do?
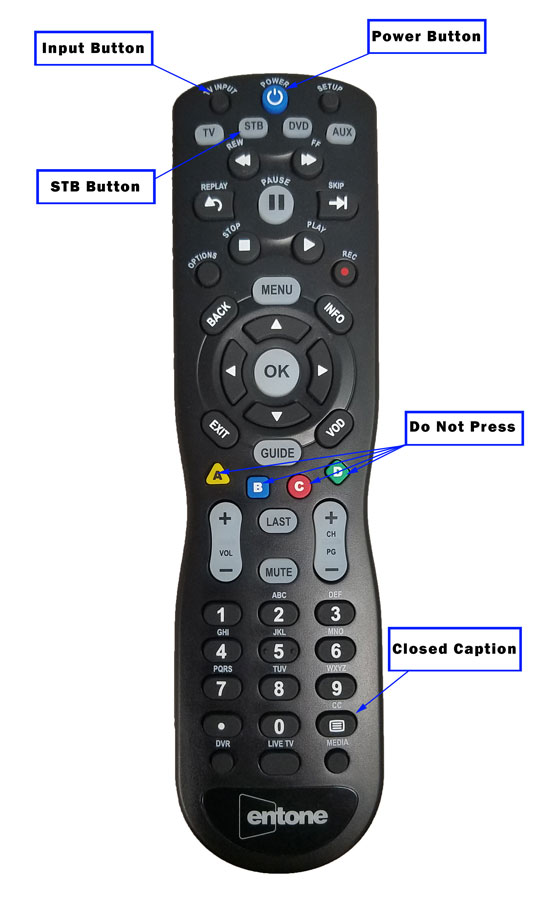

Push the STB button then power or you can reboot the STB by pulling the power cord out and wait for about 10 sec then plug back in.
What can I do when I can’t change channels?
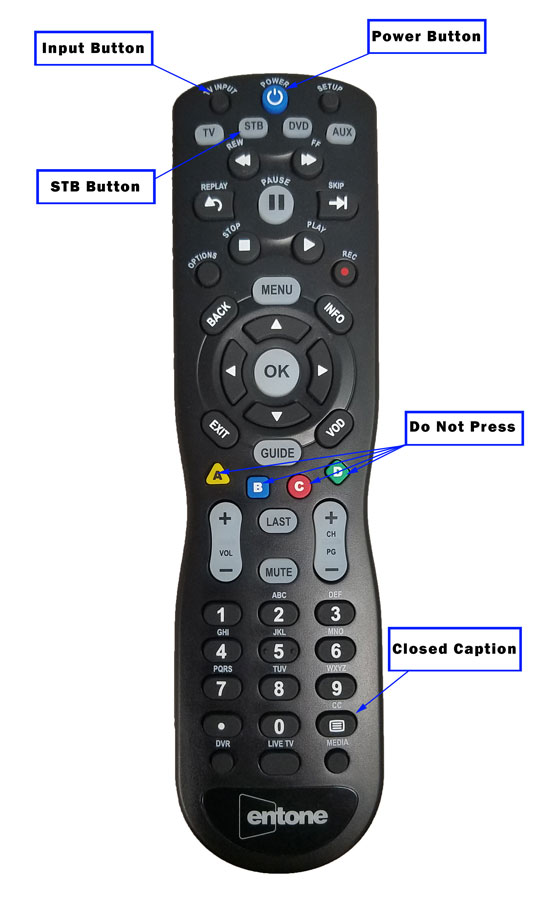

Push STB on the remote or reboot STB by unplugging the power plug (smallest black cable) from the power outlet and replug after 3 minutes.
My T.V. says enter in host IP, what do I do?
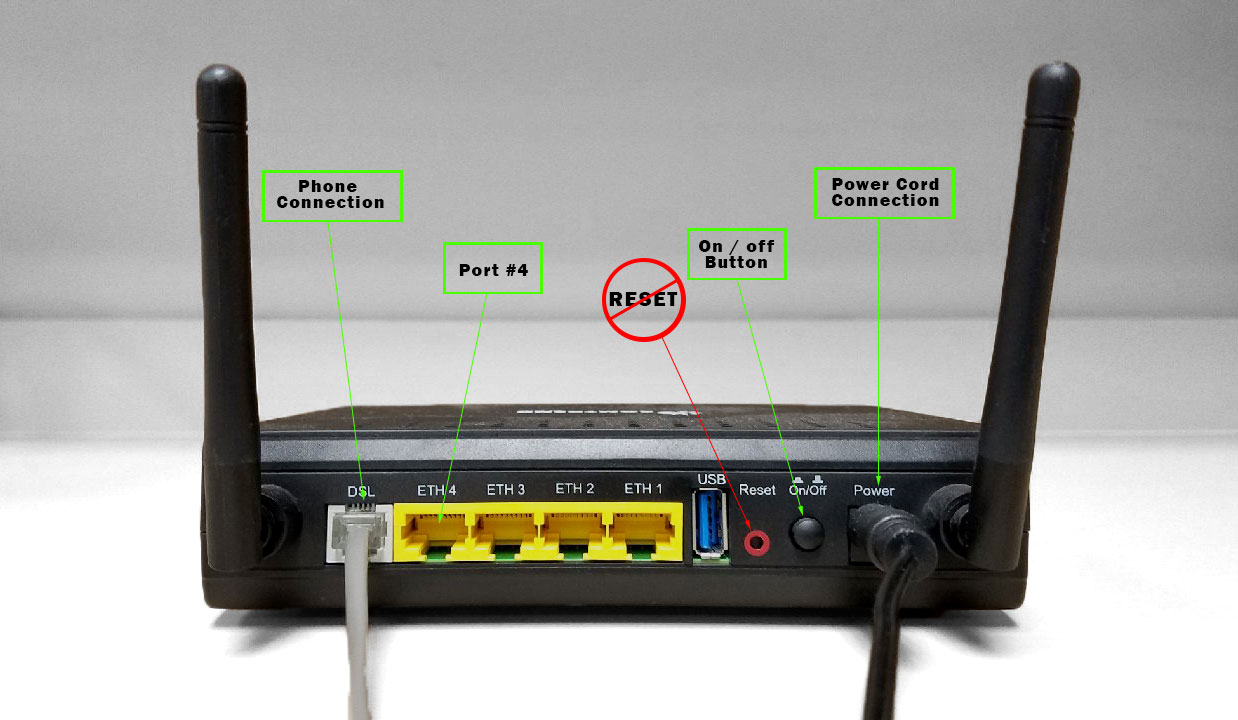
Make sure you do not have the Ethernet cable going into port 4, (Port 4 is for internet only).
The T.V. Ethernet cables should plug into ports 1, 2 or 3.
What can I do when my IPTV is tiling or freezing?

Reboot the modem by disconnecting the modem’s power plug from the outlet, wait 3 mins and connect the power plug back into the outlet. Allow the modem to completely connect before testing your devices (PC, tablet, mobile phone), for connection.
ALSO, reboot STB by disconnecting the power plug (smallest black cable), from the power outlet and reconnect it after 3 minutes.
What if my IPTV says “failed to retrieve IP address from DHCP server" or "Ethernet not detected"?

Reboot the modem by disconnecting the modem’s power plug from the outlet, wait 3 mins and connect the power plug back into the outlet. Allow the modem to completely connect before testing your devices (PC, tablet, mobile phone), for connection.
ALSO, reboot STB by disconnecting the power plug (smallest black cable), from the power outlet and reconnect it after 3 minutes.
If those fail call support. The Repair Service is available 24/7 by calling: 423-447-6815
Why is my Netflix is not working?
Please make sure you do have internet on another device and call Netflix’s support.
Netflix is a separate service that is not through Bledsoe Telephone.
How do I turn on or off the Closed Caption?
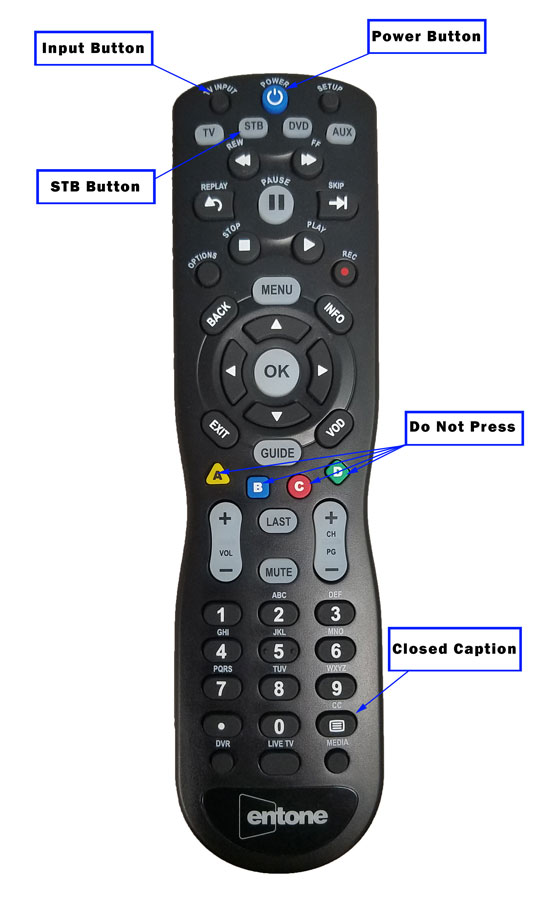

Press the Closed Caption button marked “CC” on the remote until it reads “Closed Caption Off” on the TV.
How do I access the caller ID log on my TV?
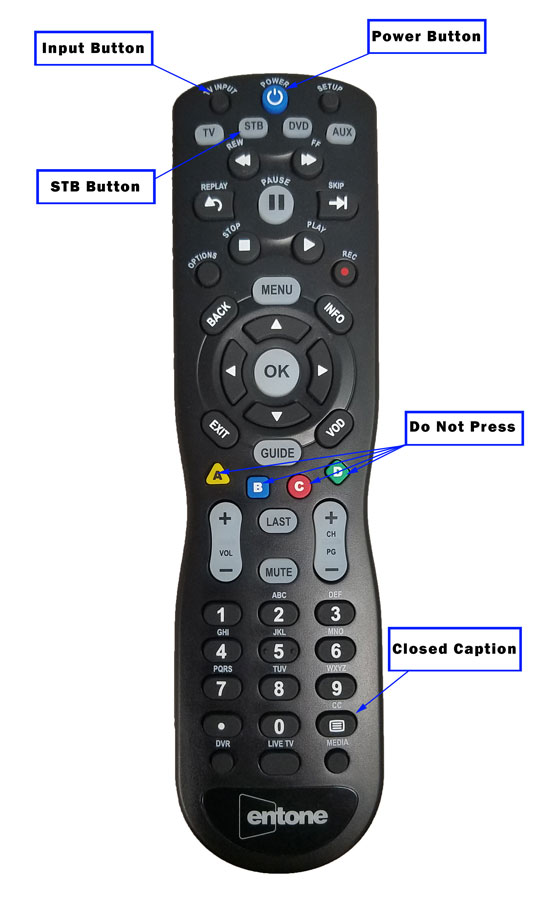

On the remote
- Press
STB - Press Menu
- Arrow to
left - Press OK
- Arrow Down to Caller Id
- Press OK
Email Setup & reference
Best Email Practices
Always use strong passwords
- Passwords should not be based on information of a personal nature
- Examples may include: Your name, child’s name, grandchild’s name, or your pet’s name. Your town, city, county, etc. or your date of birth
- Don’t pick a short password
- Passwords should be a minimum of 8 characters
- Ensure that you use a variety of letters, numbers, symbols, spaces and capital letters
- Avoid using the same password everywhere. (Never re-use passwords, if you can help it.)
- If someone gets hold of your password for one account, they can then gain access to all of your accounts
- Compromised passwords are often stored in distributed databases and can be re-used and re-tried, even years after a first breach
- Only access your email using encrypted methods. Enable SSL/STARTTLS encryption for incoming and outgoing Email
- To prevent the password (and other confidential information) from being disclosed
- Recommend to configure the “Country Authentication Restrictions”, within the “Security Options” (located within the MagicMail user Home Page)
- Configure which countries would normally login from on a day to day basis, and just prior to traveling – add visiting countries to the list of countries your account may be accessed from. This is a great way to help fend off hackers and malware from access accounts in case of guessed or leaked passwords
Does BTC offer a Mobile Friendly way to check my Bledsoe.net Email?
Yes, we do. One can use it through a web browser on one’s phone, tablet, laptop, and even computer. Using this route there is no need to setup email through an email client like Outlook or Thunderbird.
Please Visit and Login Today at: https://mail.bledsoe.net/portal
Note: Will need to enter the full email address. For example: MyEmail@bledsoe.net
Once logged in select “Communication” then “Webmail”.
Be sure to check out the Webmail Preferences, that provide a range of options for your mailbox. One to note can enable Desktop mode from the “Interface” option. This can come in handy when using a bigger screen from a tablet, laptop, or computer.
Also, can use our landing page at https://mail.bledsoe.net to access the mobile portal. Before signing in: select “Mobile Portal” from the “Go To” dropdown list.
How to Change My Email Password
Before starting please be sure to know your email address and password.
• If you are unsure, please contact Bledsoe Telephone Cooperative during business hours at (423) 447-2121.
Steps
- Navigate to: mail.bledsoe.net
- Sign in using your email address and password
- Click Security Settings, found on the left hand menu at the bottom
- In the Change Password section, found at the top
- Enter in your Current Password, within the “Current Password” text box
- Enter in a New Password, within the “New Password” text box
- Re-Enter the same new password, within the “Confirm Password” text box
- Click the Update Password button
MagicMail - (IMAP) Email Settings Quick Reference
Note: If planning on using more than one device, only use the IMAP Settings.
Incoming Mail Server Name:
mail.bledsoe.net
Incoming Mail Port:
993 (selecting or enabling encryption method SSL is required)
E-mail Username:
Must use full email address
xxxx@bledsoe.net (replace
Outgoing Mail Server Name:
smtp.bledsoe.net
Outgoing Mail Server Username:
Must use full email address
xxxx@bledsoe.net (replace
Enable SMTP Authentication:
* Outlook: Must enable “My outgoing server requires authentication” this is usually a checkbox
* iPhone: “Use SSL” must be enabled
SMTP Outgoing Port:
587 (selecting or enabling encryption method StartTLS is required)
MagicMail - (POP) Email Settings Quick Reference
Note: If planning on using more than one device, only use the IMAP Settings.
Incoming POP3 Server Name:
mail.bledsoe.net
POP3 Login Username:
Must use full email address
xxxx@bledsoe.net (replace
POP3 Password:
Your e-mail password
Outgoing SMTP Server Name:
smtp.bledsoe.net
Incoming Mail Port:
995 (selecting or enabling encryption method SSL is required)
SMTP Authentication:
must be enabled this is usually a checkbox
SMTP Authentication Username:
Must use full email address
xxxx@bledsoe.net (replace
SMTP Password:
Your e-mail password
SMTP Outgoing Port:
587 (selecting or enabling encryption method StartTLS is required)
Enable SMTP Authentication:
* Outlook: Must enable “My outgoing server requires authentication” this is usually a checkbox
* iPhone: “Use SSL” must be enabled
MagicMail - Adding Additional Emails
Things to Note:
1. The feature of adding additional emails is only available when logging in with your master email account.
- The first email that was set up on your account.
2. Depending on your current internet package determines the number of available additional emails.
Instructions:
1. Type in mail.bledsoe.net into the address bar in your browser and hit enter.
2. Log into your Magic Mail account by entering your:
- Full email address
- Password
- Select Mail Settings in the drop-down menu.
- Lastly, Click on Sign in
3. Click Manage Mailboxes
4. In the “Mailbox Management” section click on New Mailbox button.
- Note: If you do not see the button for New Mailbox, then you’re currently logged in as a secondary email account. Please log into your main or master account to have access to adding an additional email.
5. In the “Create Mailbox” section, here is where the new mailbox will be
- Enter an Email Address that you’d like to use.
Note: Do not have to enter the “@bledsoe.net”. If the selected email address is in use, please choose another email address - Enter the First Name who is going to be using this email account (optional)
- Enter the Last Name who is going to be using this email account (optional)
- Enter the new Password you want to use for this email address.
- ReEnter the new password again for Confirm Password
Note: This is for confirmation and a safety measure to ensure the accuracy of the password without any intended typos.
Additional Details for Creating A New Mailbox:
This feature is to create a new mailbox under your account.
The Password for the new mailbox, it’s suggested to be a minimum of 8 characters in length.
Input Constraints:
The Email Address / First Name / Last Name must satisfy the following constraints:
- The Email Address / First Name / Last Name must start with either a letter or a number.
- The rest of characters can be alphanumeric characters or symbols: ( . _ – & ‘ [space] )
- Maximum length: 30
The Password must satisfy the following requirements:
- The Password can contain any character
- Password and Confirm password have to match
- Suggested Minimum length: 8
- Maximum length: 40
iPhone, iPad, or iPod touch Email Setup for Bledsoe.net
Before starting please be sure to know your email address and password.
- If you are unsure, please contact Bledsoe Telephone Cooperative during business hours at (423) 447-2121.
- Note that these steps are intended to provide guidance on setting up a Bledsoe.net
email account. As different versions of Apple Products have different layouts.
Then follow these steps:
1. Go to Settings > Mail > Accounts > Add Account.
2. Tap Other > Tap Add Mail Account, to add your account manually.
3. Enter your name, email address, password, and a description for your account.
4. Tap Next.
5. Choose IMAP for your new account.
6. Enter the following information for the Incoming and Outgoing Mail Server: Host Name, User Name, and Password
- Incoming Mail Server: Host Name= mail.bledsoe.net
- Replacing the Username and Password, with your Full Email Address and Password.
- Use SSL” must be enabled
- Outing Mail Server: Host Name= smtp.bledsoe.net
- Replacing the Username and Password, with your Full Email address and Password.
- Use SSL” must be enabled
7. Tap Next
8. If your email settings are correct, tap Save to finish. If the email settings are incorrect, you’ll be asked to edit them. If you’re asked to edit them, please review the entries and try to Save again.
If you are having trouble setting up your email account or saving your email settings, please call Bledsoe Telephone Cooperative at (447)-447-2121.
Android Phone or Tablet Email Setup for Bledsoe.net
Before starting please be sure to know your email address and password.
• If you are unsure, please contact Bledsoe Telephone Cooperative during business hours at (423) 447-2121.
• Note that these steps are intended to provide guidance on setting up a Bledsoe.net email account.
As different versions of Android have different layouts
Then follow these steps:
1. Go to Settings > Accounts
2. Tap + Add account
3. Locate and Tap Email
4. If applicable: Tap Other
5. Enter sign-in details: full email address and password
6. Tap (or enable) Manual Setup
7. Tap IMAP or IMAP4 (For the type of account)
8. Tap Next
9. Enter in the following for IMAP: Incoming server settings: mail.bledsoe.net
Please Note: Email address, username, and password should be auto-filled. Go to the section for the IMAP server settings.
10. Tap Next >
11. Enter in the following for IMAP: Incoming server settings: mail.bledsoe.net Outgoing server settings: smtp.bledsoe.net
Note Important: Ensure that Require sign-in is enabled. Also, that the Username and password
12. Tap Next
13. With a successful setup, one will have the option to enter an Account Name
- By default, Other is listed. Can label it your email address name, Bledsoe, or a unique name for one to recognize the Bledsoe.net email account
- If connecting the email account fails: please review the settings and try again.
If you are having trouble setting up your email account or saving your email settings, please call Bledsoe Telephone Cooperative at (447)-447-2121.
Kindle Fire Email Setup for Bledsoe.net
Before starting please be sure to know your email address and password.
• If you are unsure, please contact Bledsoe Telephone Cooperative during business hours at (423) 447-2121.
• Note that these steps are intended to provide guidance on setting up a Bledsoe.net email account.
Then follow these steps:
1. Tap Email App
2. Enter an Email address
a. Note: Review the entered email address to ensure it is free from any typos before continuing to the next step. If any typos are found, please correct before going to the next step.
3. Tap Advanced Setup
4. Tap IMAP
5. For IMAP Server enter: mail.bledsoe.net
6. Use secure connection (SSL) for Incoming Security Settings
7. For the Password enter your password for the email address
8. For the Outgoing server settings enter: smtp.bledsoe.net
9. Use secure connection (SSL) for Outgoing Security Settings
10. Tap Next
11. The email account will be created
a. If there is a message in regards to not being able to set up the email account. Review the entered email address and password.
Trouble Shooting
1. Review to see if the entered email address is entered correctly.
2. Re-Try entering in the password.
3. Ensure that Use same credentials for Incoming and Outgoing servers are Checked
4. Once the steps above have been completed, Tap Next to re-try creating your email account.
If you are experiencing trouble setting up your email account or saving your email settings, please call Bledsoe Telephone Cooperative at (447)-447-2121.
Phone Q&A
What can I check if my phone is saying line in use?
Make sure all phones are on the hook. Then you need to unplug all CPE, such as cordless phones, alarm systems or satellite dish, then plug another phone in a jack to see if you have a dial tone. Call support if you still have no dial tone.